You are sitting at your computer focused and getting shit done when suddenly the right bottom corner of your screen starts flashing. Nothing urgent. Just the sale from Fabletics, the notifications from Facebook, or any website for which you have allowed notifications.
It takes an average of 25 minutes to get back to a state of focus once we have been interrupted. If you are continuously disrupted by notifications it is time to take control.
Do Not Disturb on the computer
Windows
Focus Assist
For Windows operating systems if you want to take control of the notifications you see you will want to turn on Focus Assist. You can find the Focus Assist button when you click the notifications button in the system tray at the bottom right side of the screen.
Once you click the notification icon you can click the button to turn on focus assist and only receive priority alerts or alarms. You can set what apps have priority and you will get a notification even when Focus Assist is on.
If you right-click the Focus Assist icon you will go to the settings to select priority apps and schedule times for focus assist to turn on or off.
Mac
Do Not Disturb
The settings for do not disturb on Windows and Mac are pretty similar. You can schedule do not disturb to turn on at specific times or you can set your priority list to let specific notifications through. The main difference is how you get to do not disturb.
On a Mac in the upper left corner of your screen, you will see a menu icon with three dots. Click that icon and scroll up to see the do not disturb option. It looks like a moon. Toggle this on and off to turn on do not disturb.
Some of the nifty features of do not disturb in each operating system include not displaying notification when duplicating your display and scheduling do not disturb mode.
Don Not Disturb on the phone
Android
Do not disturb is as important on the phone as it is on the computer. I personally work with my phone in do not disturb at all times.
I could hear the gasp as you read that!
Even though your phone is on do not disturb your most important contacts can always get through. You just need to add them to your favorites. To do this open a contact and press the star. When the star is yellow this person is a favorite. Now head over to do not disturb settings as outlined below to select allow favorite contacts.
To access do not disturb on your Android phone simply swipe down from the top. You will see you settings bar above all of your notifications. Look for the circle with the horizontal line in the center. That is the do not disturb icon.
You can quickly press the button to toggle do not disturb on and off or long-press it to be taken to the settings.
Once in the settings, there are many options. You can set a schedule for do not disturb. You can allow exceptions. Rember those contacts you added as favorites? This is the time to turn on the exception to let them through
Apple
iPhones have the same settings as Android when it comes to turning on and off do not disturb. The notable difference is that you swipe up from the bottom of your screen in order to get to the do not disturb icon that is shaped like a moon.
If you are allowing exceptions for contacts test your settings. Add a contact to your favorites and then put the phone on do not disturb. Have the contact call or text you to make sure you receive the notification. It is very important to check these settings after a phone update to make sure your settings haven’t changed.
Working on do not disturb mode will feel odd at first, but with time you learn to love your increased productivity and sense of focus.
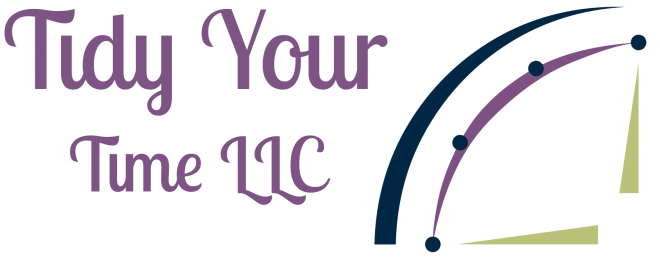
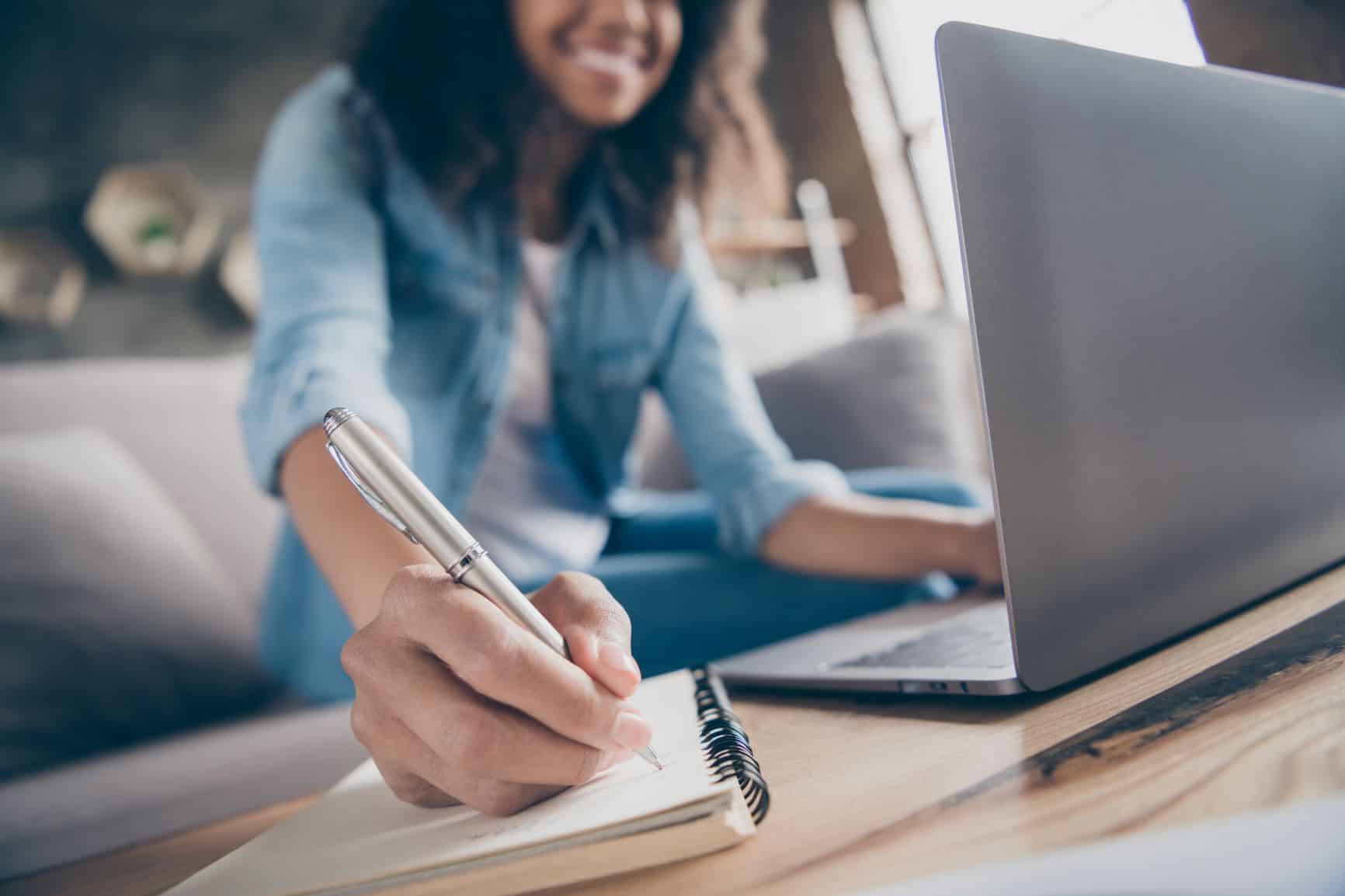




Correction: on mac, the access to the menu is on the top RIGHT.