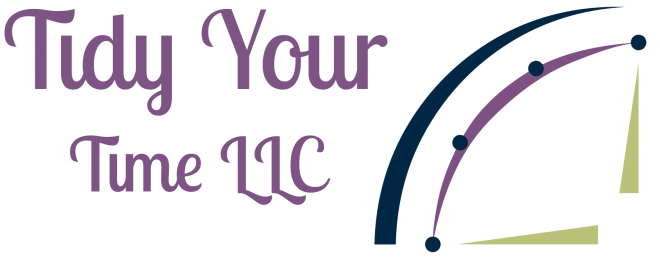A friend, whose child was in high school at the time, gave me a very important tip. Don’t throw anything away. Teachers are human and they make mistakes that could cost your child their awesome GPA.
She had had experiences where her child had turned in work that had not made it into the grade book or the grade had been recorded wrong. It’s no wonder high school teachers are entering hundreds of grades in for the students. Numbers may be entered wrong or papers may be missed.

Having a record of the completed work can be a lifesaver.
Today I am going to teach you how to set up an electronic file system for your student. This will be helpful if you ever need to prove that work has been done or a different grade has been recorded.
The biggest benefit however will be finding the right documents at the right time when it comes to studying or open-book tests.
There are many reasons to go digital with your student’s electronic filing system. First of all electronic files only take up space on your computer and not in your student’s study area. Second, you won’t waste ink printing out important documents to file away.
Reasons to go digital are square footage, easier to find files, backups to paper files, mobility, and collaboration.
To get started on this organization system you will need a device to save the files, a scanner for nonelectronic work, and possibly a paper shredder.
Depending on how many files your student has or how organized they have been in the past it may take some time to organize your files.

Folder Structure And Naming Convention Best Practices
The folder structure is how you organize files and folders. A naming convention is how you name a folder or file. Both the folder structure and naming convention you use for folders and subfolders are both equally important to find files when you need them.
Folder Structure
You will first want to create a root folder. Did that term throw you?
The root folder is the folder in which all your other folders and files will exist. You will create subfolders within the root folder to organize your files.
In your student’s case, they will either be starting with a blank slate or you will need to file some documents after we create the folder structure. Glance through the documents briefly to determine if you can decide on an organizational structure for the folders.
For example, you may notice like categories such as:
Tests
Quizzes
Study Guides
Daily Work
Projects
This will give you an idea of what kind of folders you will be creating. If your student’s files are currently unorganized I recommend creating the folder structure and then file the documents away.
You will also need to look out for the date the file was created. Some students have had access to their Google Drive account since elementary school. If this is the case Your root folder would be Student Name/School/ Year/Classes
Within each class folder, you will create subfolders to categorize the types of files your student will be storing.
Naming Conventions
The goal of any digital filing system is to know what the file is without opening the file itself. You also want to be able to find them you need when you need it. Use as many descriptive words as you need to achieve that purpose.
Abbreviations are not recommended unless you have a key. What you think you will remember will most likely be forgotten if not written down. Keep in mind other people may need to find your files as well.
When naming files use the date in the file name to easily distinguish it from similar files. If your student is collaborating with others add your initials to the end of the file name to denote who made
Double-check spelling to be sure you can find the file with a search. There is nothing worse than knowing you named something a particular way but you can’t find it because of a spelling error.
If you are using numbers in your file names precede the number with zeros This will keep the sort order correct.
Try to avoid spaces and special characters in file names as some operating systems don’t support them. The “_” symbol is universally accepted and can take the place of spaces.
How To Group Or Organize Your Folders
While folders are handy for quickly finding files you need you don’t want to have too many subfolders. A good rule to follow is that if there are approximately 10 or more files that are similar they get a folder.
In your student’s case grouping the files by year and class with 5-6 subfolders should suffice.
In the subfolders group similar files together. For some classes, you may want to group by file type in order to quickly find what you need.
Digital File Organization Ideas
The first decision in creating a digital file cabinet for your student is where to store the files. Dropbox, OneDrive, Google Drive are all great options.
If your student uses Google Classroom then stick with Google Drive to organize the files. This will keep your student in the same environment they use at school and they won’t have to learn the shortcuts of a new system.
If your student is on the Microsoft Office Student platform then OneDrive is where you want to store the electronic files.
If traditionally the family uses another cloud service to store electronic documents then at the end of the year archive the school year to your preferred cloud storage system.
You could also delete the files. There is no proof needed after that final report card. Save what you want and delete the rest.
Besides where to store computer files, you will need to consider the folder structure you are going to employ. A great way to get started is to mirror your physical file cabinet.
Another great tip is color-coding the file folders to easily understand what is inside at a glance. You can do this in Google Drive. In the Windows operating system, you can’t color-code but you can assign you folder a symbol to easily distinguish it from other folders.
How To Scan Files With Your Phone
It used to be to go digital you had to invest in a scanner. If you have a large project that might be a good idea, but your student can use their phone to scan in documents they want to save.
On my Android phone, a scanner is built into the camera app. You can also open google drive on your phone and scan the document that way.
There will be more paper documents once we get back into a group learning environment. For now, focus on getting what is already digital organized.
Maintenance of your digital filing cabinet
Life gets busy and it can be hard to keep up to date with a new system. Your student is in a new learning environment and will need encouragement to keep their digital life organized.
Schedule time on the calendar where you can scan and file weekly. This way your student will never be too far behind.
I recommend you do this together until your student has the process down. This may take one weekly session or several.
If you need help creating the file structure get this file template here.