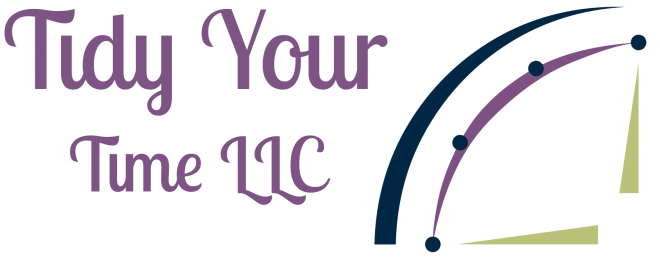UPDATE: IFTTT has changed its pricing structure. I am working on getting this blog updated to the latest information and features. Check back soon!
It’s as simple as IFTTT. Have you heard that before or are you wondering what the heck is IFTTT?
Let’s start with what IFTTT is.
IFTTT stands for “if this, then that.” Basically that means you select a trigger and an action happens.
For example, you get a lead from Facebook. Without IFTTT you would have to manually add that lead to your mailing list. With IFTTT you connect the Facebook to your email marketing platform and then the lead is automatically added to your mailing list provider.
IFTTT makes things simpler and it’s pretty easy to use.

My Journey
When I first started with IFTTT the connections you created were called recipes. Now they are called applets but the basics are the same.
To be honest with you as a new IFTTT user I found it completely overwhelming. There are so many connections and actions that can be created I had no idea where to start.
Once I got my wits about me I started searching the services and devices I use to see what I could connect. IFTTT has hundreds of services and devices to search so you are bound to find some way to automate your tasks in your personal or professional life.
Today we are going to walk through how to use IFTTT and dive into some of the apps and devices you can connect using applets to tidy your tech and streamline your services.

IFTTT or Zapier
IFTTT is a free service for users. Businesses pay to add their services and applets to IFTTT. If you own a service you would like to create connections to, you can utilize one of the many IFTTT plans.
This is different from Zapier where the users pay to access the services.
Zapier allows for multi-step actions from a single trigger. This allows you to create intricate workflows to scale your productivity.
IFTTTT, on the other hand, allows for one conditional statement to trigger events.
You can read more about the difference in this post. I will let you know now that I use both. Each service connects to different applications. I tend to use IFTTT for my smart home devices and Zapier for my business processes.
Create Your Own Applets
Let’s start with what an applet is.
An applet connects devices together to perform actions that they otherwise could not do. There are thousands of applets ready for your use or you can create your own applets.
Once you have logged into your IFTTT account you can explore or create an applet. To create an applet click on your profile picture on the upper right. Then click create.
Once you click create you are taken to a screen that makes creating your own applet as simple as searching and clicking. Let’s put together an applet that connects email to OneNote.
Your first step is to click “This” on the site. You will then be able to connect to the service of your choice. For our example search “email” and then click the email service button. When you pick your “This” service you want to pick the service that will trigger the action.
Once you click the service the triggers that are available will appear. In our case we are going to choose the send IFTTT any email trigger.
After you click the trigger you want to connect to the “If this, then that” screen appears again. This time click the “that” link. Search for the service you want to perform the action. For our example, we are using OneNote.
You are given a few options to chose from. I use the first available to create a page from the email. I have tried the other two options and either I did not configure them right or they don’t work.
Once you click the action you are given more options to configure what is displayed in OneNote once the email is received. You can assign a specific notebook, section and set the subject of the email to be the title of the new page.

Did you notice the add ingredient buttons?
This gives you more control over what is displayed and the ingredients will vary depending on the services you are connecting.
Once you are done configuring your applet click create action.
You can now name your applet. The default title gives you the email to forward your emails to OneNote. Be sure to add this email to your contacts for easy access or you will not be able to use the applet.
You have an option to get a notification in IFTT when the applet runs. You can turn this on or off.
Now click Finish and your applet is up and running.
You must test your applet to confirm that it is working and you may need to make tweaks until everything syncs just right. To modify your applet click the settings button on the upper right side of the screen.
From Amazon Alexa to Weather Underground
Now the applet example I used may not excite you if you aren’t an avid OneNote user without an Outlook business account. Rest assured IFTTT has services that you use that can connect in ways you wouldn’t expect.
Some favorites of users include recording data in a google spreadsheet. You can create or modify and already published applet to update a google spreadsheet every time someone posts to your Facebook page on social media.
IFTTT supports hundreds of smart home devices. You can enable an applet to turn on lights or run a scene when you arrive home.
Tidy Your Tech With IFTTT
By connecting apps and devices you create more space in your day which means you have more time to be productive. Tidying your tech to be better connected increases your focus and allows the mundane tasks to be done automagically.
Will you try IFTTT? Let me know in the comments.